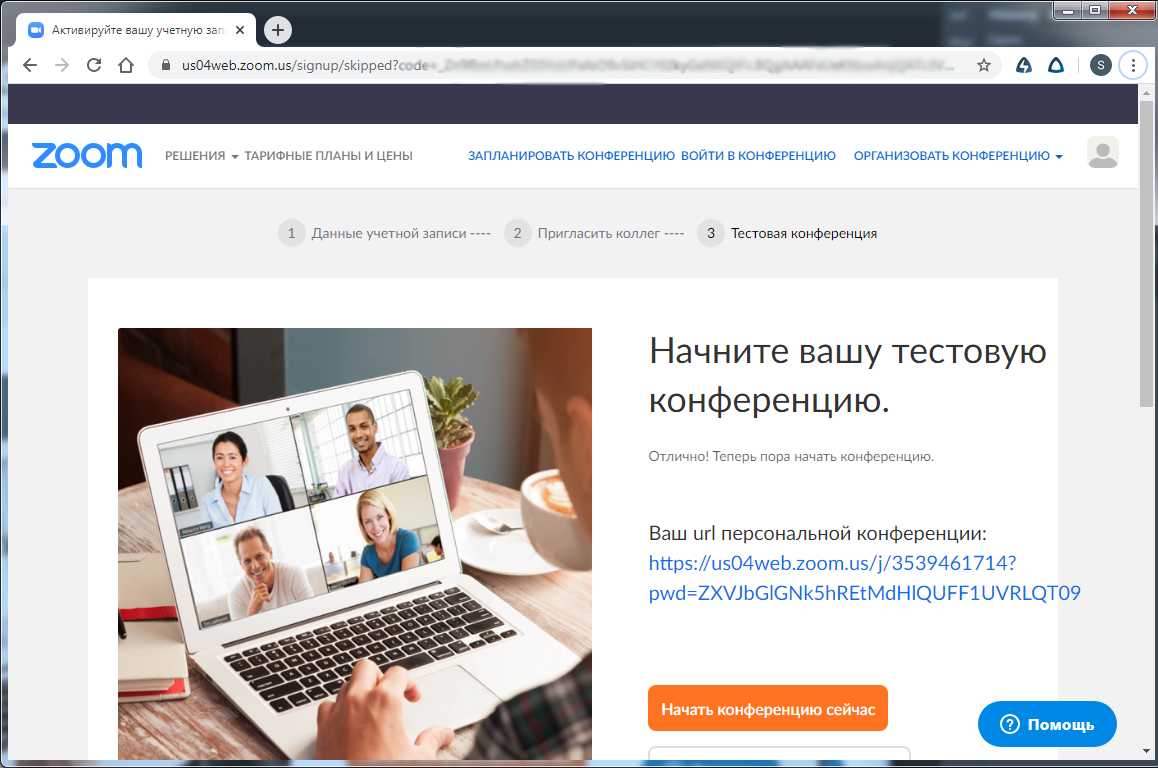
Необходимые требования для общения и участия в конференциях в Zoom
Присоединяться к конференциям Zoom можно
- через приложение (для компьютера или мобильного устройства)
- или в браузере* (только для компьютера).
*В случае присоединения в браузере возможности участия в конференции будут ограничены. С мобильного устройства войти в конференцию можно только из приложения.
Поэтому мы настоятельно рекомендуем скачать приложение Zoom на телефон или компьютер.
Смотрите ниже инструкцию по скачиванию и установке.
Использовать Zoom не сложнее, чем Skype, при этом Zoom имеет ряд преимуществ. После скачивания вам будет предложено войти в тестовую конференцию и потестировать возможности. Также вы можете устраивать свои сеансы видеосвязи с друзьями и близкими.
Для работы с Zoom убедитесь, что ваше устройство может принимать и транслировать звук. Также очень желательно, чтобы была возможность подключаться с видео.
Такие возможности всегда обеспечивают мобильные устройства и ноутбуки, но не всегда компьютеры.
Мы рекомендуем пользоваться наушниками с микрофоном и подключить веб камеру.
Как войти в конференцию Zoom по приглашению организатора
Если у вас уже установлен Zoom, и организатор прислал вам приглашение, вы можете войти на конференцию одним из двух способов:
- перейти по ссылке конференции, полученной от организатора, при этом будет предложено открыть приложение.
- нажать Войти в конференцию и в открывшемся окне ввести присланный организатором Идентификатор конференции
Если при входе потребуется пароль, введите его (он также должен быть прислан организатором)
В целях тестирования можно и нужно входить в конференцию до ее начала в любое время! Вы зависимости от настроек
- вы можете оказаться в пустой конференции
- или увидеть сообщение, что организатор еще не начал конференцию,
- или что вы ожидаете одобрения организатора.
Это значит, что подключение прошло успешно.
После проверки подключения выйдите из конференции и войдите в нее в назначенное время.
Как включить свой звук и слышать других (если это не произошло автоматически)
Если при подключении вы не слышите организатора, а он не слышит вас, найдите в правом нижнем углу экрана конференции знак наушников и нажмите его.
- Внимание! После нажатия знака наушников появится надпись «Нажмите для входа в аудиоконференцию» в приложении для компьютера или «Вызов с использованием звука устройства» (на белом фоне) на телефоне или другом мобильном устройстве. Нажмите эту надпись тоже. Иначе вы не включите аудио.
Организатор конференции не может сделать за вас эти действия! Если вы их не сделаете, вы будете без звука.

После включения аудио знак наушников сменится на знак микрофона, а вы услышите конференцию и сможете участвовать в ней со звуком.
Вы или организатор можете временно выключать ваш звук, нажав на значок микрофона. При этом вас не будет слышно, но вы будете слышать конференцию.
Как зарегистрироваться и скачать приложение Zoom для компьютера
Зайдите на сайт zoom.us и выберите «Зарегистрируйтесь бесплатно»

Система попросит ввести дату рождения. Введите — эти данные не будут сохранены.
Выполните стандартные действия по регистрации:
- введите свой e-mail (любой, не обязательно рабочий, как написано в форме регистрации) и заполните проверочный код (капчу)
- получите в своей почте электронное письмо со ссылкой подтверждения и перейдите по ней
- введите свои имя и фамилию и задайте пароль и введите его повторно для подтверждения
- Внимание! Просьба вводить свои реальные имя и фамилию, иначе мы не всегда сможем идентифицировать вас и разрешить вход на мероприятие!
После этого вам откроется окно «Не пользуйтесь Zoom в одиночестве«. Вы может пропустить этот шаг.
Все готово, чтобы начать тестовую конференцию

Выберите «Начать конференцию сейчас». Система предложит вам установить и открыть приложение Zoom. Подтвердите открытие приложения в открывшемся окне или если вы не видите запроса на подтверждение, выберите «загрузите и запустите Zoom»

Начнется скачивание файла установщика. По завершении скачивания запустите файл, при необходимости подтвердите внесение изменений на устройстве и дождитесь окончания установки.
Тестирование подсоединения Zoom
По завершении установки для вас откроется тестовая конференция. Вы можете войти в нее сразу с использованием звука компьютера или проверить перед входом динамики и микрофон. Советуем выполнить проверку.
Также в тестовую конференцию можно войти по ссылке zoom.us/test

В тестовой конференции мы можете ознакомиться с функционалом. Чтобы ее завершить, нажмите «Выйти из конференции» в правом нижнем углу.
Где найти и как запустить уже установленное на компьютере приложение Zoom
Если после загрузки у вас не появился значок Zoom на рабочем столе, ищите приложение в своих программах. Там же, где вы ищите другие программы: Word, Excel, Блокнот и пр. Как именно — зависит от операционной системы. Но обычно строка поиска помогает — просто введите туда «zoom».
Как скачать приложение Zoom для мобильного устройства
Чтобы не искать приложение для мобильных устройств в каталоге, вы можете просто открыть ссылку конференции, присланную организатором. В открывшемся окне вам будет предложено скачать приложение Zoom.
Также вы можете найти и скачать ZOOM Cloud Meetings в каталоге для вашего мобильного устройства. Процедура установки и тестирования аналогична установке на компьютер.
Если вы не хотите скачивать приложение ни на телефон ни на компьютер
В любом случае зарегистрируйтесь на сайте Zoom, но откажитесь от установки приложения. Для присоединения к конференции перейдите по ссылке конференции, но, опять же, откажитесь от установки приложения и перейдите по ссылке «начните из браузера» во фразе «Если вы не можете загрузить или запустить приложение, начните из браузера.»
Но это реально не так удобно, как из приложения.
Решение проблемы — сообщение об ошибке 502 при попытке входа в Zoom!
Ошибка появляется только, если вы входите не из приложения (еще один аргумент установить приложение).
Уверены, что очень скоро она будет решена разработчиками Zoom.
Но пока что, если при вводе свой электронной почты и правильного пароля вы видите сообщение типа «error: Http 502 Bad Gateway» (или другие сообщения, но с тем же числом 502) —
- нажмите «Забыли пароль» (хоть вы его и не забыли),
- получите письмо и выполните действия по смене пароля (можно задать тот же).
Одновременно со сменой пароля вы успешно зайдете на Zoom.
